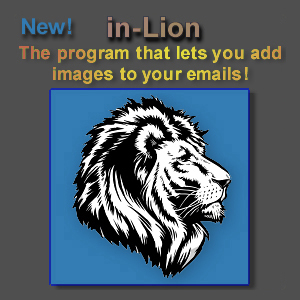 in-Lion www.in-Lion.com |
|
Use in-Lion to add images you find on the web to your emails, right inside the emails and not merely as attachments. You get emails like this all the time, with images right inside the email. But did you know that you can easily do the same thing to the emails you send out? They're called in-line images, or embedded images. And in-Lion is the program that makes it truly easy to create emails with in-line images; emails that are much more interesting and visual. Your friends and family will be grateful that they do not have to download attachments just to see the great images you find online. HOW IT WORKS When in-Lion is running, it places a small toolbar at the top of your screen. This toolbar hides itself at the top when not needed. As soon as you bring the cursor to the top of the screen, the in-Lion toolbar descends. Whenever you come across an image on the web, maybe a news picture or a great celebrity photo or just about any image you wish to send or show to someone, use in-Lion. Drag the image from your web browser up to the in-Lion toolbar at the top of your screen. The in-Lion toolbar has a number of empty boxes into which you can drag images. When you're ready to send an email, open the 'Compose' or 'New Message' box at your email website, and start typing your message. When you want to add one of the images from the in-Lion toolbar, drag the image (in one of four size choices) down into your email message. It's really that simple. in-Lion works with many web browsers and web-based email services, such as YahooMail, HotMail, and Gmail. View in-Lion Screenshots 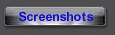 SOME THINGS YOU NEED TO KNOW In order to use in-Lion, you need to set your outgoing emails to the "Rich Text" mode, either by clicking on a link or button with that name, or in your email service's settings or options page. Most images you see online in your browser can be dragged to the in-Lion toolbar, but make sure you are not trying to drag only a thumbnail of the image, which often can't be dragged. Click on the image to see if a larger, non-thumbnail image, appears, which is the one you want because it can most likely be dragged to the toolbar. Keep in mind that in-line images you see in emails are actually links to online images. The email does not include the actual "physical" image. This keeps down the size of your emails, as mostly text is being sent. THOSE FOUR BUTTONS ON THE RIGHT At the right side of the in-Lion toolbar are four buttons: Close, Save, Load, Download. 'Close' is obvious, of course, and a warning pop-up box will appear to make sure you intended to close in-Lion. 'Save' allows you to save the current links you have placed into the toolbar. This is very useful. You may get interrupted and want to continue using or adding to the current group of images at a later time. Or perhaps you may wish to use a particular group again. You can save an unlimited number of groups. These are saved as standard text files, and you can even use them on or send them to another computer to be used at a different location. The 'Load' button is how you re-load groups that you've saved back into the toolbar. You'll be surprised at how quick and easy this is. The 'Download' button allows you to save the actual image files to your computer. This is different from using the 'Save' button because that function only saves the "web links" to the images, not the physical image files. Use the 'Download' button when you wish to download and save the actual images to your PC. Remember: the in-line images are only links to images. Should the images no longer be available at that website, they will not appear in emails you've sent that are viewed later. Only a blank "place-keeper" box will appear for missing images. This is a major reason you'll be glad to have the 'Download' function. DRAGGING IMAGES FROM THE in-Lion TOOLBAR Notice that placing the cursor over the toolbar causes a window to open with four sizes of any of the images you've added. You can choose to drag any of these four sizes into your email compose box. While it's true that most email compose boxes (in Rich Text mode) allow you to re-size any images placed there, in-Lion's four size choices can save you a lot of time. Note: the size labeled 'Actual' may seem empty because you are seeing only a corner of the actual image, but dragging from there will be placing the image in actual size into the compose box of your email service. Below the four image sizes is another box, a wider one. This box shows you the web link where this image is located on the Internet. You can place your cursor over this image and the cursor turns into a text tool. Double-click on the link to highlight it, and you can then copy it to your Windows clipboard. OTHER USEFUL THINGS TO KNOW Click the little "x" character under each thumbnail in the toolbar to remove them individually. (Or close and then re-open in-Lion to clear all the thumbnail boxes.) If you place your cursor over a thumbnail in the toolbar (so that you see the pop-up window with the four image choices), you can use the Left/Right Arrow keys on your keyboard to view each of the thumbnails in that mode. Click the in-Lion logo (the Lion head) on the left side of the toolbar to open the 'About' box, which shows the registration status, and has several helpful links to the in-Lion website. ***** 14-Day Free Trial! ***** Plus....A FANTASTIC PRICE! Only $3.95 AND HERE'S AN EVEN BETTER DEAL With each purchase, you can download in-Lion to three additional PCs for FREE! That's a total of four copies of in-Lion for less than a dollar per install. Now your entire family can have copies. "Beta get your copy" of in-Lion today! ---------- Um...in-Lion is kind of new, and it's kind of in beta (we hate to use that term, but it's true), so you might want to give it a try on one or more of your PCs or notebooks to see if it works for you. It's as easy to un-install as it is to install. in-Lion is for Windows XP.  NEW! Here is a *Patch* for Windows 7 and/or IE8. NEW! Here is a *Patch* for Windows 7 and/or IE8.  Of course, as with all Dashworks software, there is never any spyware, malware, viruses (not even the H1N1 flu virus) of any kind. Download in-Lion now! |
 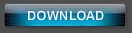    Brought to you by the people at Dashworks (www.dashworks.com) Copyright ©2010 Dashworks, Inc. |